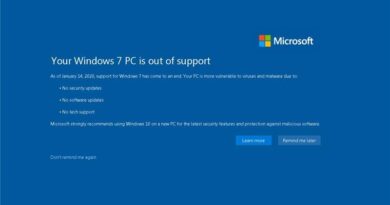Windows 10 Technical Preview Kurulumu
Merhaba
Microsoft ‘un yeni göz bebeği, çiçeği burnunda işletim sistemi olan Windows 10 Kurulumunu yapıyor olacağız.
Aslında kurulum oldukça basit, Wind0ws 7 ve Windows 8 işletim sistemini kuranlar Windows 10 işletim sistemini de aynı şekilde kurabilirler.
Wind0ws 10 DVD sini bilgisayarımıza takarak boot ediyoruz. Bilgisayarınızı DVD sürücünüzden başlattığınız da aşağıdaki iletişim kutusu ile karşılaşacaksınız.
“Install Now” diyoruz.
Windows Setup iletişim kutusunda Bölge ve Dil ayarlarını yaptıktan sonra “Next” diyerek devam ediyoruz.
Licence Terms iletişim kutusunda “I accept the license terms” tıklayarak Microsoft’un sözleşmesini kabul ediyor ve “Next” diyorum.
Which type of installation do you want? İletişim kutusunda yeni bir kurulum mu yoksa var olan versiyonlardan birini yükseltmek istediğimi soruyor. Şu anda kurulum yapacağım HDD üzerinde bir işletim sistemi olmadığından, olsaydı bile desteklemeyeceğinden dolayı Custom : Install Windows only (advanced) diyerek devam ediyorum.
Where do you want to install Windows? İletişim kutusunda Windows ‘u nereye yüklemek istediğimi belirtiyorum. 1 adet HDD olduğundan bende sadece 1 disk görünüyor. Bu durum sizler de partition yapısına bağlı olarak da farklılık gösterebilir. Kurulum yapacağım HDD ‘yi ( Partition ‘u ) seçiyorum ve “Nex” diyorum.
Installing Windows iletişim kutusunda görmüş olduğunuz gibi Wind0ws 10 kuruluma başlamış bulunmaktadır.
“Windows needs to restart to continue iletişim” kutusunda isterseniz “Restart Now” diyerek kendinizde bilgisayarınızı yeniden başlatabilirsiniz. Bu aşamanın ardından son bir kaç konfigürasyon sonrasında Windows 10 işletim sistemimiz kullanıma hazır hale gelecektir.
Windows 10 şu anda hazırlanıyor.
“Use Express Settings” diyerek ilerliyoruz.
Eğer internet bağlantınız yok ise yada test platformunda VM olarak Windows 10 kurulumu yapıyorsanız direk aşağıdaki gibi Local User account ayarları ile karşılaşabilirsiniz. İnternet bağlantınız var ise Microsoft Account’unuzu kullanarak Windows 10 İşletim Sistemin de Windows 8 ve 8.1 de ki gibi oturum açabilirsiniz. User Name yazarak “Finish” diyorum.
Ayarlarımız uygulanıyor.
Ve mutlu son, Windows 10 kurulum işlemi başarıyla tamamlanmıştır. Bir sonraki yazılarımızda Windows 10 ‘un yeniliklerini ele alıyor olacağız.
Sercan Eren